king of the ruing
عضو


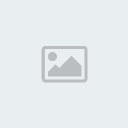
العمر : 29
تاريخ التسجيل : 17/02/2011
عدد المساهمات : 14
 |  موضوع: أسرار البرمجيات الجزء الآول موضوع: أسرار البرمجيات الجزء الآول  الخميس مارس 17, 2011 1:01 pm الخميس مارس 17, 2011 1:01 pm | |
| < برامج معالجة النصوص، وبرامج الجداول الممتدة، وبرامج البريد الإلكتروني، وأدوات معالجة الصور الرقمية، تسمى جميعاً تطبيقات الإنتاج. لكن، لماذا لا تشعر دائماً أنك تنتج بأعلى مردود عندما تستخدمها؟
أليس من المفروض أن يصبح استخدام البرامج أشد سهولة؟
ما فتئ استخدام البرامج يزداد سهولة، ومع ذلك، وسواء كنت مستخدماً مبتدءاً أم خبيراً، يمكنك باستمرار تعلم طرق جديدة، لاعتصار أقصى ما يمكن أن تقدمه برامجك. ولأننا نحرص على مساعدك في ذلك، انتخبنا لك هذه المجموعة من الأسرار والنصائح الخاصة بأحدث إصدارات أكثر من 17 برنامجاً شائعاً، بدءاً من أدوبي أكروبات، وحتى مايكروسوفت وورد.
تعال وغص معنا في أعماق أسرار استخدام برامجك بأعلى كفاءة ممكنة، ونعدك أن تجمع كثير من اللآلئ في هذه الغطسة.
نصائح برنامج وورد
تحرير أجزاء مختلفة من الوثيقة في النافذة ذاتها
إحدى مزايا برنامج وورد الأكثر قوة، والأقل شهرة، قدرته على تحرير قسمين مختلفين من وثيقة واحدة، ضمن نافذة واحدة.
ابدأ بتقسيم النافذة الحالية إلى جزأين، إما من القائمة باستخدام "إطار|انقسام" (Window|Split)، أو بسحب المنزلق الصغير الموجود أعلى شريط الزلق الأيمن.
ويمكنك عندها أن تنتقل إلى أقسام مختلفة من الوثيقة في الجزأين الظاهرين، للتأكد مثلاً، من أن ما تقوله في الصفحة 2، متسق مع ما تقوله في الصفحة 10. يسمح الضغط على المفتاح F6 بالقفز بين الجزأين. ويمكنك أن تغلق الجزء الثاني بواسطة "إطار|إزالة الانقسام" (Window|Remove Split)، أو بسحب خط التقسيم بين الجزأين إلى قمة النافذة.
التنقل بزر "استعراض كائن"
يوجد أسفل شريط الزلق على الجانب الأيمن من وورد، زر عليه أيقونة مدورة، ويدعى "استعراض كائن" (Browse Object)، وهو يقع بين الزرين مزدوجي السهم.
وعندما تنقر على أحد الزرين مزدوج السهم، تتحرك افتراضياً داخل الوثيقة إلى الصفحة السابقة، أو الصفحة اللاحقة، لكن النقر على زر "استعراض كائن" (Browse Object)، يعرض مجموعة من الاختيارات، لجعل الزرين مزدوجي الأسهم ينقلانك إلى الحاشية السفلية، أو التعليق الختامي، أو التحرير، أو الجدول، أو التعليق، أو المقطع، أو الرسم، اللاحقة أو السابقة، ويتغير لون السهم المزودج من الأسود إلى الأزرق، عندما يستخدم الزر للتنقل إلى أي شيء غير الصفحة التالية، أو الصفحة اللاحقة.
تشغيل وورد محملاً تلقائياً بآخر وثيقة استخدمتها يمكنك ضبط وورد بحيث يفتح آخر وثيقة استخدمتها تلقائياً عند انطلاقه، ويتطلب هذا إنشاء سطح مكتب خاص، أو اختصار لقائمة إبدأ في ويندوز.
استخدم الأمر "ابدأ|بحث" (Start|Search أو Start|Find، حسب النظام لديك) للبحث عن موقع الملف Winword.exe، ثم انقر عليه بالزر الأيمن للماوس واسحبه من قائمة نتائج البحث إلى سطح مكتبك، واختر "إنشاء اختصارات في هذا الموضع" (Create shortcut here)، من القائمة المنبثقة التي تظهر. اختر اسماً للاختصار، وذلك بالضغط على المفتاح F2، وإعادة تسميته بالاسم Word Most Recent File، أو أي اسم آخر تريده. انقر بالزر الأيمن على الاختصار، واختر "خصائص" (Properties)، واذهب إلى لسان التبويب "اختصار" (Shortcut)، وأدخل في الحقل "الهدف" (Target)، فراغاً بعد اسم الملف Winword.exe، وأضف السلسلة الحرفية /mFile1. إذا كنت تريد استخدام مفتاحاًَ ساخناً لتشغيل وورد، مع فتح آخر ملف كنت تستخدمه، أدخل تركيبة مفاتيح، مثل Ctrl-Shift-Alt-W، في حقل "مفتاح الاختصار" (Shortcut key)، وانقر على "موافق" (Ok) لإتمام العملية.
التحكم بتنسيق النص الملصوق
عندما تلصق نصاً في وورد، نسخته من أي من التطبيقات الأخرى تقريباً، يحافظ النص على قياس الخط والتنسيق المعطى له في التطبيق الأصلي.
ولتجنب هذا في وورد 2000 وما سبقه، عليك لصق النص باستخدام "تحرير|لصق خاص" (Edit| Paste Special)، ثم اختيار "نص غير منسق" (Unformatted Text). أما إذا كنت تستخدم وورد 2002، فإنك ستجد قائمة منبثقة للصق، تجعل عملية لصق النص بدون تنسيق أمراً أشد سهولة، لكن يمكنك إنشاء ماكرو يقوم بهذه المهمة نيابة عنك. ابدأ بإنشاء الماكرو وسمه PasteUnformatted، مثلاً، وسجل فيه الخطوات التي أنجزتها لعمل لصق بدون تنسيق، وعليك بعد ذلك أن تحرر هذا الماكرو يدوياً، لأن مسجل الماكرو في برنامج وورد، لا يسجل بشكل صحيح خيار النص غير المنسّق، وذلك بأن تستبدل في محرر الماكرو، بالسطر
Selection.PasteAndFormat(wdPasteDefault)، السطر
Selection.PasteSpecial DataType:=wdPasteText, Link:=Flase. استخدام شريط أدوات "عدد الكلمات" يمكنك الاستمرار في تتبع عدد الكلمات التي تتضمنها وثيقتك، باستخدام شريط أدوات عدد الكلمات. اختر "عرض"أشرطة أدوات" (View |Toolbars)، واختر "عدد الكلمات" (WordCount) ثم اسحب شريط الأدوات العائم إلى الطرف الأيمن من شريط الأدوات الذي تستخدمه، بحيث يبقى مرئياً أعلى شاشتك. يمكنك تغيير قياس النافذة التي تظهر عدد الكلمات، باختيار أدوات|تخصيص|أشرطة الأدوات" (Tools|Customize|Toolbars)، ثم تغيير قياس تلك النافذة، عندما يكون صندوق الحوار "تخصيص" (Customize)، مفتوحاً، ويمكنك تحديث عدد الكلمات بالنقر على زر "إعادة العد" (Recount).
اختصارات لوحة المفاتيح للحروف ذات الحركات
ربما اعتدت على إدخال الحروف اللاتينية ذات الحركات مثل é أو ç، عبر البحث في قوائم "إدراج|رمز" (Insert|Symbol)، لكن توجد طريقة أسهل من ذلك.
استخدم ميزة المفاتيح "الميتة" في وورد لتوليد الحركة، ثم اجمعها مع الحرف المناسب، وذلك كما في مايلي:
é: Ctrl-Apostrophe، ثم الحرف e.
ç: Ctrl-Comma، ثم الحرف c.
ñ: Ctrl-Shift-`، ثم الحرف n.
ü: Ctrl-Shift-Semicolon، ثم الحرف u.
تسريع البحث باستخدام اختصارات لوحة المفاتيح لا حاجة إلى إبقاء صندوق الحوار "بحث واستبدال" (Find and Replace)، مفتوحاً إذا أردت البحث مرة أخرى عن جملة نصية، كنت قد بحثت عنها أخيراً، بل اضغط ببساطة المفتاحين Shift-F4.
تغيير حالة الحروف باختصار لوحة مفاتيح
يقدم صندوق الحوار "تنسيق|تغيير حالة الأحرف..." (Format|Change Case…)، خمسة خيارات مختلفة، لكن الخيارات الثلاث التي تحتاجها غالباً، وهي الحرف الكبير، والحرف الصغير، وحرف العنوان، متوفرة باختيار النص الذي تريد تغيير حالة حروفة، والضغط على المفتاح Shift-F3، حتى الوصول به إلى حالة الحروف التي تريدها.
منع تحول الأرقام الترتيبة إلى حروف مرتفعة
ربما تعجبك عادة برنامج وورد في رفع الأرقام الترتيبية (1st، 2nd، 3rd) إلى حرف عال (1st، 2nd، 3rd)، في المرة الأولى أو الثانية التي تستخدمها فيها، لكن ربما تصبح مزعجة في المرة الثالثة. لا تتضايق، إذ أنك تستطيع منع وورد من التصرف بهذه الطريقة, اختر "أدوات|خيارات التصحيح التلقائي..." (Tools|AutoCorrect Options…)، واذهب إلى لسان التبويب "تنسيق تلقائي أثناء الكتابة" (AutoFormat As You Type)، وألغ العلامة بجانب الاختيار "الأرقام الترتيبية بأحرف مرتفعة" (Ordinals (1st) with superscript). وننصحك أيضاً بإلغاء أي خيارات تنسيق تلقائي أخرى لا تحتاجها، مثل الروابط التشعبية التلقائية، وتنسيق القوائم.
إزالة الخطوط والتنسيقات الأخرى التي يضيفها وورد تلقائياً
إذا أدخلت ثلاث أو أكثر من الواصلات (-) على سطر واحد وضغطت على Enter، يحولها وورد تلقائياً إلى سطر أفقي من الهامش إلى الهامش.
لكن إذا لم يكن هذا السلوك هو ما تريده، يمكنك أن تنقر على العلامة الذكية (Smart Tag) التي تظهر، وتختار "تراجع خط الحدود" (Undo Border Line). أما إذا لم تر العلامة الذكية، فهذا يعني أنك لم تختر تركيب العلامات الذكية لأوفيس إكس بي، كما يفعل بعض المستخدمين المتقدمين. وفي هذه الحالة، يمكنك أن تزيل الخط باختيار "تنسيق|حدود وتظليل..." (Format|Borders and Shading)، والانتقال إلى لسان التبويب "حدود" (Borders)، والنقر على "بلا" (None).
إنشاء الجداول سريعاً
من المزايا المفضلة لدينا للتنسيق التلقائي في وورد، قدرته المفيدة جداً على إنشاء الجداول من إشارات الزائد والواصلات. أدخل إشارة زائد ( )، ثم بعض الواصلات (-)، ثم إشارة زائد مرة أخرى، واضغط على Enter، فينتج جدول إطاره حيث كانت إشارات الزائد والواصلات. ومثل أي جدول في وورد، يمكنك إضافة صف إلى الجدول بالانتقال إلى الخلية في الزاوية اليسرى (اليمنى إذا كان اتجاه الصفحة يسار إلى اليمين) والضغط على زر Tab.
إنجاز الحسابات في الجداول
ربما لا يكون وورد برنامج جداول ممتدة مثل إكسل، لكن يمكنه إنجاز بعض الحسابات البسيطة. فلكي تجمع الأرقام الواردة ضمن صف، مثلاً، أدخل الأرقام في الخلايا، باستثناء الخلية اليمنى، وانقر على الخلية اليمنى، واختر "جدول|صيغة" (Table|Formula)، واقبل اقتراح وورد بجمع الخلايا أيسر الخلية الحالية =SUM(LEFT). لجمع الأرقام في العمود، اذهب إلى الخلية السفلى، واقبل اقتراح وورد بجمع الخلايا أعلى الخلية الحالية =SUM(ABOVE). يمكنك أيضاً أن تدخل بعض الحسابات التي تشبه حسابات الجداول الممتدة، مثل =A1*B2. وعلى الرغم من أن تروسيات الأعمدة والصفوف غير مرئية، فإن الحروف تقابل الأعمدة، والأرقام تقابل الصفوف، كما في برنامج إكسل.
لتحديث نتائج الحسابات، اختر الخلية التي يوجد فيها المجموع، واضغط على المفتاح F9. وتستطيع تحديث كامل نتائج الحسابات في الجدول، باختياره (أو اختيار الوثيقة) والضغط على المفتاح F9.
أنشئ قوالب مع صور معاينة
تسمح قوالب برنامج وورد بإعادة استخدام الوثائق القياسية، مثل نماذج الفاكس، والمذكرات في سياقات مختلفة. ويمكنك إنشاء قوالبك الخاصة، بإنشاء وثيقة فارغة أولاً، ثم إضافة النص والرسوميات التي تريد أن تحتفظ بها في الصفحة لاستخدامها كل مرة.
لحفظ القالب، مع صورة معاينة (Preview Picture)، لعرضها عند اختيار القالب لاحقاً، اختر "ملف|خصائص" (File|Properties)، وأضف إشارة على مربع الاختيار "حفظ صورة للمعاينة" (Save Preview Picture). وما أن تنهي تحرير قالبك الجديد، اختر "ملف|حفظ باسم..." (File|Save As…)، ثم اذهب إلى الحقل "حفظ بنوع" (Save as Type)، واختر Document Template (*.dot)، وأدخل اسم القالب، فيحفظ وورد تلقائياً القالب في مجلد قوالبك الافتراضي. لإنشاء وثيقة من قالب، اختر "ملف|جديد" (File|New)، ثم اختر من "مستند جديد" (New Document)، اختر من قسم "جديد من قالب" (New from template)، ثم اختر "قوالب عامة" (General Templates). تأكد من اختيار "مستند" (Document) من "إنشاء جديد" (Create New)، ثم اختر قالبك الجديد من مجموعة القوالب الظاهرة، فيعرض وورد صورة المعاينة في صندوق "معاينة" (Preview).
تغيير المجلد الافتراضي للوثائق
هل أصبح محتوى مجلد "المستندات" (My Documents) خليطاً فوضوياً؟
لا بأس، يمكنك أن تجعل أي مجلد آخر، المجلد الافتراضي لحفظ وثائق وورد، باستخدام صندوق الحوار الذي يظهر باختيار "أدوات|خيارات" (Tools|Options).
اذهب إلى لسان التبويب "مواقع الملفات" (File Locations)، واختر "مستندات" (Documents)، وانقر على "تعديل" (Modify)، ثم انتقل إلى مجلد جديد من خلال الحقل "اسم المجلد" (Look)، ثم انقر على "موافق" (OK).
نصائح إكسل
مجاميع جزئية ديناميكية
تجنب استخدام الوظيفة SUM، عندما تستخدم فلتراً على لائحة في إكسل، لأن الوظيفة SUM تجمع الخلايا المرئية وغير المرئية، بدلاً من جمع الخلايا المرئية فقط. حل هذه المشكلة أن تضغط على زر "جمع تلقائي" (AutoSum)، على شريط الأدوات القياسي، حيث ينشئ ذلك صيغة SUBTOTAL، تتجاهل الخلايا غير المرئية.
نسخ ClipArt
تستطع أن تنسخ رسماً بيانياً أضفته في ورقة عمل، باختيار صورته والضغط باستمرار على المفتاح Shift، خلال النقر على "تحرير|نسخ صورة|كما يظهر على الشاشة" (Edit|Copy Picture|As Shown On Screen). سيؤدي هذا إلى إعادة إنتاج المخطط البياني كما تراه في إكسل تماماً، عندما تلصقه في تطبيق آخر، مثل آوتلوك، أو Adobe PageMaker. (استخدام النسخ واللصق التقليدي يؤدي بعض الأحيان إلى تغير التنسيق). تعمل هذه الطريقة بشكل صحيح أيضاً لأخذ صورة عن مجال معين تختاره.
قوائم إضافية
يمكنك أن تكشف عن العديد من الخيارات المخفية، بالضغط باستمرار على مفتاح Shift، أثناء النقر على القوائم، مثل "إغلاق الكل" (Close All)، و"حفظ الكل" (Save All)، و"لصق صورة" (Paste Picture). ويتغير أيضاً سلوك بعض أزرار أشرطة الأدوات لدى الضغط على المفتاح Shift، حيث يتحول زر التسطير (underline) إلى التسطير بخطين، ويصبح زر المحاذاة إلى اليسار، زر محاذاة إلى اليمين، وزر زيادة الخانات العشرية، زر لإنقاصها.
صور على المخططات
لاستبدال الصور بالأعمدة أو القضبان في مخطط بياني، انقر أولاً بالزر الأيمن للماوس على تلك القضبان، أو الأعمدة، أو أي سلسلة منهما، واختر "تنسيق متسلسلة البيانات" (Format Data Series)، ثم انقر على لسان التبويب "نقش" (Patterns)، وانقر على "تأثيرات التعبئة" (Fill Effects). اذهب إلى لسان التبويب "صورة" (Picture) واختر صورة ثم انقر على "إدراج" (Insert). اختر طريقة التنسيق (Stack)، ثم انقر على "موافق" (OK) مرتين، وكرر هذه العملية لسلاسل البيانات الأخرى في المخطط.
يمكنك أيضاً أن تختار نقاط البيانات المنفردة، وتضيف إلى كل منها صورة مختلفة.
جمع أي شيء
تفشل الوظيفة SUM، في جمع مجال من الخلايا، عندما يتضمن قيمة خطأ.
لكن يمكنك تجنب هذا باستخدام وظيفة مصفوفة لإضافة الخلايا التي لا تحتوي على خطأ فقط.
فلجمع محتوى الخلايا A2:A10، مثلاً، مع إهمال الأخطاء، اكتب هذه الصيغة: =SUM(IF(ISERROR(A2:A10),0,A2:A10)) وأدخلها على شكل صيغة مصفوفة بالضغط على Ctrl-Shift-Enter.
تقديم المخطط البياني على شكل ملف GIF يمكنك أن تحفظ المخطط البياني كملف GIF، باختياره ثم تطبيق الماكرو التالي عليه:
Sub savechart() If TypeName(Selection) = "ChartArea" Then userFname = InputBox("Filename of chart file?", "Save chart", "excelchart") userNameAndPath = ThisWorkbook.Path & "" & userFname & ".gif" ActiveChart.Export Filename:=userNameAndPath, FilterName:="GIF" MsgBox "Chart is saved as" & Chr(13) & userNameAndPath Else userReply = MsgBox("Please select a Chart Area, then run macro again", vbOKOnly, "Error in selection") End If End Sub
احفظ مصنف العمل بعد أن تكتب الماكرو، وانقر على منطقة المخطط البياني، ثم شغّل الماكرو، فيطلب اسم الملف الذي تريد حفظه، ويحفظه في المجلد ذاته الذي يقع فيه مصنف العمل.
الحصول على بيانات ويب
لإضافة بيانات من صفحة ويب إلى مصنف العمل. اختر "بيانات|استيراد بيانات خارجية|استعلام وسي جديد" (Data|Import External Data|New Web Query)، ثم أدخل عنوان URL للموقع المطلوب.
انقر بعد تحميل الصفحة على السهم الأصفر لاختيار البيانات التي تريدها، ثم انقر على "استيراد" (Import)، واختر المكان الذي ترغب باستيراد البيانات إليه، ثم انقر على "موافق" (Ok). يمكنك أن تحدث البيانات بالنقر داخل منطقة البيانات، ثم النقر على زر "تحديث البيانات" (Refresh Data)، على شريط أدوات "بيانات خارجية" (External Data).
ماكرو للتبديل السريع
يمكن ضبط معظم الخيارات التي تستطيع اختياراها من "أدوات|خيارات|عام" (Tools|Options|General)، عبر ماكرو بلغة فيجوال بيسك، بتعيين قيمة False، أو True، لخصائصها المعنية. يمكنك أيضاً تبديل حالة خاصة معينة منها باستخدام العملية NOT.
فلتبديل حالة الخاصة DisplayGridlines، مثلاً، يمكنك استخدام هذه التعليمة:
ActiveWindow.DisplayGridlines = Not(ActiveWindow.DisplayGridlines)
ولإضافة الماكرو إلى شريط الأدوات، انقر بالزر الأيمن للماوس على شريط الأدوات، واختر "تخصيص|الأوامر" (Customize|Commands)، ثم اختر "وحدات ماكرو" (Macros) من لائحة الفئات (Categories)، واسحب الزر المخصص إلى شريط الأدوات المعني.
انقر بالزر الأيمن للماوس على الزر، واختر "تعيين ماكرو" (Assign Macro)، ثم انقر على اسم الماكرو الذي تريده.
يمكنك أن تنشئ زراً مخصصاً أو تنسخ وتلصق واحداً من أي شريط أدوات آخر.
الجمع الشرطي
تعمل الوظيفة SUNIF، على جمع سلسلة من الأرقام، إذا حققت أعضاء تلك السلسلة شرطاً معيناً، فالصيغة التالية: =SUMIF(A1:A10,"=Aleppo", B1:B10)، مثلاً، تجمع القيم في المجال B0:B10، إذا كانت الخلايا المقابلة لها في العمود A، تتضمن الكلمة Aleppo.
لإجراء عملية جمع مع استخدام عدة شروط، يفصل بينها AND، Conditional Sum Wizard Add-In، من "أدوات|Conditional Sum" (Tools|Conditional Sum)، على شرط أن تكون قد أضفته سابقاً من "أدوات|وظائف إضافية".
يمكنك مثلاً، أن تنشئ عملية حسابية تجمع قيمة المبيعات، إذا كانت المدينة هي حلب، والسنة هي 2003.
وظائف إضافية
توفر أداة Analysis Toolpak، التي توجد على قرص تركيب أوفيس، عدة وظائف إضافية قد تجدها مفيدة جداً. يمكنك تركيب هذه المزايا، باختيار "أدوات|وظائف إضافية" (Tools|Add-ins)، واختيار Analysis Toolpak، ثم النقر على "موافق" (OK). من الوظائف الجديدة التي تضيفها تلك الأداة: الوظيفة Randbetween، التي تعيد رقماً صحيحاً عشوائياً يقع بين رقمي، والوظيفة EOMonth، التي تعيد آخر يوم في الشهر، وConvert، التي تحول من واحدة قياس إلى أخرى.
تنسيق الصفوف بالتبادل
يمكنك استخدام التنسيق الشرطي لتنسيق الصفوف ؟؟
(أو الأعمدة)، في مصنف عمل. اختر المنطقة التي تريد تنسيقها، واختر "تنسيق|تنسيق شرطي" (Format|Conditional Formatting)، ثم ادخل الصيغة (Formula Is): type=MOD(ROW(),2)=0، ثم عين التنسيق الذي تريد استخدامه. انقر على "إضافة" (Add)، ثم أدخل type=MOD(ROW(),2)=1، ثم اضبط التنسيق البديل.
لتنسيق الأعمدة بدلاً من السطور، استبدل بـ ROW()، القيمة COLUMN().
تغيير طريقة العرض
كي تحفظ إعدادات شاشة وطباعة مخصصة، استخدم طرق العرض في إكسل.
اضبط أولاً إعدادات الشاشة والطباعة التي تريدها، ثم اختر "عرض|طرق عرض مخصصة" (View|Custom Views)، وانقر على "إضافة" (Add)، ثم أدخل اسماً لطريقة العرض تلك.
يمكنك بعد ذلك العودة إلى إعداداتك المخصصة تلك في أي وقت باختيار "عرض| طرق عرض مخصصة" (View|Custom Views)، واختيار طريقة العرض من القائمة والنقر على الزر "عرض" (Show).
اختيار الإدخال إلى خلية
يمكنك استخدام أدوات "التحقق من الصحة" (Data Validation Tools)، لتقديم مجموعة من قيم الإدخال في خلية يمكن أن يختار منها المستخدم.
يمكنك مثلاً، تقديم قائمة خيارات بالمدن المعنية لخلية يجب إدخال اسم مدينة فيها. لعمل ذلك، أدخل أسماء عناصر القائمة في عمود في أي مكان على مصنف العمل، اختر تلك الخلايا، ثم اختر "إدراج|الاسم|تعريف" (Insert|Name|Define)، ثم سمها InputList، مثلاً. اختر بعد ذلك الخلايا التي يجب أن إدخال أحد عناصر تلك القائمة فيها، واختر "بيانات|التحقق من الصحة|إعدادات" (Data|Validation|Settings). اختر "قائمة" (List)، من لائحة "السماح" (Allow)، وأدخل في حقل "المصدر" (Source) القيمة =InputList، ثم انقر على "موافق" (OK). يستطيع المستخدم بعد ذلك أن ينقر على خلية في ذلك المجال، فيظهر له لائحة تسمح باختيار قيمة منها لإدخال في تلك الخلية.
نصائح آوتلوك
استرجاع الملفات بدون السؤال عن الدمج
إذا كنت تستخدم برنامج آوتلوك لتتبادل الملفات جيئة وذهاباً مع مستخدمين آخرين لبرنامج وورد 2002، ربما حيرتك الرسالة التي تظهر عندما تفتح ملفاً عائداً، وتسألك إذا كنت تريد أن تدمج ملفاً مع النسخة الأصلية منه، حتى إذا تسلمت الملف ذاته باسم مختلف عن اسمه الأصلي.
يتحكم برنامج آوتلوك المركب على نظام المرسل، بهذه الميزة التي تضيف المعلومات تلقائياً إلى خصائص الوثيقة. ولمنع ظهور هذه الرسالة اختر "أدوات|خيارات" (Tools|Options)، ثن اختر "تفضيلات" (Preferences)، واضغط على زر "خيارات البريد الإلكتروني" (Email Options)، واذهب إلى "خيارات متقدمة للبريد الإلكتروني" (Advanced E-mail Options)، وأزل الإشارة عند مربع الاختيار "إضافة خصائص إلى المرفقات لتمكين الرد مع إجراء تغييرات"Add properties to attachment to enable Reply with Changes) ).
إعلام آوتلوك بأن لا يحظر مرفقات معينة
يمنعك آوتلوك عادة من فتح مرفقات ذات امتدادات معينة مثل exe، أو bat، وهي الملفات التي يحتمل أن تكون نوعاً من الفيروسات.
فإذا كنت واثقاً من أنك (أو البرنامج المضاد للفيروسات الذي تستخدمه)، تستطيع معرفة الملفات المشكوك بأمرها وتهملها، وكنت لا تخاف من تحرير ملف سجل النظام، يمكنك أن تخبر برنامج آوتلوك بأن يتوقف عن حظر هذه الأنواع. تأكد من أن عدم تشغيل آوتلوك، ثم اختر "ابدأ|تشغيل" (Start|Run)، وأدخل Regedit، ثم اختر "موافق" (OK)، وانتقل في محرر سجل النظام إلى المفتاح HKEY_CURRENT_USERSoftwareMicrosoftOffice10.0OutlookSecurity،
ثم اختر "تحرير|جديد|قيمة سلسلة" (Edit|New|String Value)، وسمها Level1Remove. انقر بالزر الأيمن للماوس على Level1Remove، واختر "تعديل" (Modify)، وأدخل قائمة بالامتدادات التي تريد أن تسمح بها، واستخدم الفواصل المنقوطة لفصل قيم الامتدادات.
أغلق محرر سجل النظام Regedit، لتنتهي بذلك من العملية، ويتوقف آوتلوك عن حظر الملفات التي أضفت امتداداتها إلى تلك القائمة.
استخدام آوتلوك للوصول إلى موقع مفضل
إذا كنت ممكن يترك برنامج آوتلوك شغالاً طوال اليوم، وكنت تزور مواقع ويب معينة بشكل متكرر، يمكن أن تستخدم مجلدات آوتلوك للوصول إلى مواقع ويب سريعاً بدلاً من فتح متصفحك. لإنشاء مجلد جديد اختر "ملف|جديد|مجلد" (File|New|Folder)، وأدخل له اسماً مناسباً، واختر المكان الذي تريد أن تضعه فيه من لائحة المجلدات. إذا لم تكن لائحة المجلدات ظاهرة، اختر "عرض|قائمة المجلدات" (View|Folder list). انقر بالزر الأيمن على اسم المجلد الذي أنشأته، واختر "خصائص" (Properties)، ثم لسان التبويب "الصفحة الرئيسية" (Home Page)، وأدخل عنوان URL، للموقع الذي تريد الوصول إليه، في مستطيل العنوان. ضع إشارة على الخيار "إظهار الصفحة الرئيسية لهذا المجلد افتراضياً" (Show Home page be default for this folder)، وانقر على "موافق" (OK)، للانتهاء. وهكذا كلما ذهبت إلى ذلك المجلد يفتح آوتلوك لك الصفحة المطلوبة.
كتابة التاريخ "كتابةً"
إذا كنت تحتاج إلى إدخال تاريخ موعد يبعد عن يوم معين، بدلاً من تاريخ معين، كأن تقول بعد أسبوعين من يوم الخميس، لست مضطراً إلى استخدام تقويم آوتلوك المنسدل لمعرفة التاريخ الذي يقع فيه ذلك اليوم، بل يمكنك ببساطة إدخال "2 أسبوع من الخميس" (2 weeks from Thursday، أو 2 wks from thurs)، في حقل التاريخ المناسب، فيقوم آوتلوك بحساب التاريخ الصحيح (عادة). من التعابير الأخرى التي يفهمها آوتلوك عادة "عيد الميلاد" (Christmas) (لم نجد عيد الفطر أو عيد الأضحى!)، وfirst tues in nov، و2 mo from next tues.
الحصول على خريطة
من الأوامر التي يغفل عنها في قوائم آوتلوك، قدرته على جلب خريطة لعنوان معين من عناوين جهات الاتصال في دفتر العناوين. تأكد أولاً من أن لديك اتصال حي بإنترنت، ثم اذهب إلى مجلد "جهات الاتصال" (Contacts)، وافتح إحدى الجهات، واختر عنواناً (سواء كان عنوان عمل أو منزل أو غير ذلك)، ثم اختر "إجراءات|عرض خريطة العنوان" (Actions|Display Map or Address)، فيذهب آوتلوك إلى الموقع http://mappoint.msn.com، ويجلب الخريطة، ويعطيك خياراً للسؤال عن الطريق إليها (قد لا تتوفر هذه الخدمة لجميع المدن العربية)
إيجاد جميع الرسائل المتعلقة
إذا تسلمت رسالة إلكترونية تشير في سياقها إلى رسائل سابقة لا تتذكرها ولا تجدها، وكنت تحتاج إلى الرجوع إليها، دعنا نخبرك بطريقة بسيطة لكنها غير مشهورة، لإيجاد جميع الرسائل المتعلقة بالرسالة الحالية.
اختر الرسالة، ثم اختر Action|Find All|Related Messages، فيبحث آوتلوك عن جميع الرسائل التي لها سطر الموضع ذاته، ويشمل ذلك جميع الرسائل المعادة التوجيه، وذلك أسلوب مختصر لاستخدام البحث المتقدم، حيث يعمل آوتلوك على تعيين معيار البحث نيابة عنك. لاحظ أن آوتلوك يضيف اختصاراً لإيجاد الرسائل المتعلقة إلى منطقة التروسية في أي رسالة رددت عليها أو أعدت توجيهها. يمكنك أيضاً أن تنقر على التروسية "الموضوع" (Subject)، لإيجاد الرسائل المتعلقة بموضوع معين، والموجودة في مجلد واحد، حيث يؤدي ذلك إلى ترتيبها حسب الموضوع، وعرض الرسائل المتعلقة بموضوع واحد متسلسلة في مجموعات مميزة.
نصائح التصوير الرقمي
أدوبي فوتوشوب وفوتوشوب إليمنتس
الاقتطاع من أجل الطباعة
يواجهة مصورو الصور الرقمية مشكلة متعلقة بطباعة الصور، تحدّت مصوري الصور الفلمية الفوتوغرافية لسنوات، وهي مسألة نسبة العرض إلى الطول، أو النسبة الباعيّة (aspect ratio).
وبينما تبلغ النسبة الباعية 1.5:1، للنسخة السلبية من فيلم 35 ملم، وهي مساوية للمقاس الشائع لبطاقات الصور 4×6 بوصة. فإن العديد من الكاميرات الرقمية تستخدم حساس صور بنسبة باعية تبلغ 1.33:1، (أي 4:3). ويتمتع قياسي بطاقات طباعة الصور الشائعين 8×10، و5×7 بوصة، بنسبتين باعتين تبلغان 1.25:1، و1.4:1. وباستثناء حالة استخدام كاميرا بنسبة باعية تساوي 1.5:1 وإنتاج صور بقياس 4×6 بوصة، فإنك تحتاج إلى اقتطاع (Crop) صورك كي تطابق نسبة العرض إلى الطول لبطاقات الصور التي تريد الطباعة عليها.
يوفر برنامجي فوتوشوب 7.0، وفوتوشوب إليمنتس خياراً ضمن أداة Marquee Selection، يسهّل اقتطاع صورتك بنسبة عرض إلى طول معينة. اختر أداة الاختيار، ثم اختر Fixed Aspect Ratio، من القائمة المنسدلة Style، الموجودة على شريط الأدوات Options.
أدخل الطول والعرض المطلوبين المناسبين لقياس بطاقة الصورة، واسحب أداة الاختيار كي تقتطع صورتك. ستحافظ أداة الاختيار على النسبة الباعيّة الصحيحة، ويمكنك بهذا أن ترى بالضبط ما تقتطعه، وما ستطبعه من الصورة.
نماذج طباعة أولية على الشاشة
تبدو الطباعة الخطوة الأخيرة والجائزة النهائية في عملية التصوير الرقمي لكثير من المستخدمين.
لكنها أيضاً الخطوة الأكثر تعقيداً، فتحديد قياسات الورق، والنسب الباعيّة وخيارات الطباعة، يمكن أن يوقعك ببساطة في بعض الأخطاء خلال الطباعة. والمشكلة أنك لا تعرف أنك ارتكبت خطأً حتى تضيع وقتك ومالك على طباعة ورقة لا تصلح سوى لسلة المهملات. يمكنك أن تزيد من معدل نجاح طباعاتك، إذا استخدمت ميزة Print Preview، في برنامجي أدوبي فوتوشوب 7.0، وبرنامجي فوتوشوب إليمنتس. وكما يبدو من اسم هذه الميزة، فهي تسمح لك بمعاينة محاكاة على الشاشة للطباعة النهائية قبل أن تطبع الصورة فعلاً على الورق. فإذا لم يعجبك تناسب الصورة مع حجم ورقة الطباعة، يمكنك أن تسحب وتمطّ الصورة في نافذة Print Preview، حتى تصبح كما تريدها، لكن عليك معرفة الحيلة التي تجعل هذا الأسلوب يعمل بكفاءة. أزل الإشارة عن مربع الاختيار Center image، ثم ضع إشارة على مربع الاختيار Show bounding Box.
استخدم المقابض على المستطيل الذي يحتوي الصورة لمطّها وتعيين مكانها على صفحة معاينة الطباعة.
رزم الصور
تستطيع باستخدام ميزة Picture Package، في فوتوشوب، أن تصنع بطاقات متعددة الصور، ومتعددة القياسات كما يفعل المحترفون.
اختر في برنامج فوتوشوب إليمنتس Print Layouts، من قائمة File. أو اختر في فوتوشوب 7.0، Automate، ثم Picture Package، من قائمة File. يسمح لك كلا البرنامجين بالاختيار من مجموعة متنوعة من التصاميم الجاهزة.
لكن الميزة الإضافية أنك إذا اخترت مجلداً بدلاًَ من ملف واحد، فإن فوتوشوب يطبع رزمة صورة لكل ملف صورة في المجلد المعني.
الطباعة من الفيديو
هل أردت يوماً أن تطبع صوراً من فيلم فيديو رقمي؟
تسمح لك ميزة Frame from Video، في برنامج فوتوشوب إليمنتس بالتقاط إطار أو أكثر من أي نوع تقريباً من ملفات الوسائط. اختر File، ثم Import، ثم Frame from Video، واستخدم الزر Browse، للوصول إلى ملف الوسائط المطلوب.
وما أن تختار الملف، استخدم الأزرار Forward، وReverse، وPlay، للوصول إلى الإطارات التي تريدها، ثم انقر على الزر Grab Frame. لا تتوقع أن تضاهي جودة تلك الصور الملتقطة جودة الصور الناتجة عن كاميرا رقمية حقيقة، وإذا عانت الصور التي التقطتها من خطوط عرضية أفقية حاول أن تستخدم مرشح إزالة تداخل (deinterlace) لحذفها.
إصلاح الصور المائلة
لنعترف أن بعضنا لا يميز الخط المستقيم عندما يراه! واليوم مع استخدام الكاميرات الرقمية فائقة الصغر، قد يكون صعباً توجيه الكاميرا بشكل مستقيم عند التقاط الصورة.
فإذا أملت الكاميرا أثناء التقاط الصورة، ستبدو الصورة وكأنها انحدار من الأعلى إلى الأسفل.
يوفر فوتوشوب وظيفة AutoStraighten، التي تبحث عن الخطوط الأفقية، أو العمودية المائلة في الصورة, ثم تعدل الصورة كي تجعل الخطوط مستقيم، وعلى الرغم من أنها لا تعمل دائماً بالطريقة التي تتوقعها، لكنها توفر عليك كثيراً من الوقت عندما تنجح في ضبط الصورة.
Paint Shop Pro
تصحيح تشوه العدسات
يمكن أن يشكل التصوير المعماري تحديّاً صعباً.
ومالم يكن لديك كاميرا مع عدسات خاصة، فمن المستحيل تقريباً التقاط صورة لمبنى بدون حدوث تشويه في المنظور. فعندما تميل الكاميرا إلى الأعلى لالتقاط صورة المبنى كاملاً، تتجه الخطوط التي تحدد أطراف المبنى إلى الالتقاء، ويبدو المبنى مائلاً بعكس اتجاهك.
يتضمن برنامج Paint Shop Pro 8، أداة تصحيح المنظور Perspective Correction، التي تسمح بإصلاح هذه المباني المائلة، ببعض النقرات القليلة على الماوس.
لاستخدام هذه الأداة، افتح الصورة مستخدماً برنامج Paint Shop Pro 8، واختر أداة Perspective Correction، من شريط الأدوات، فيظهر البرنامج مستطيل اختيار على الشاشة. اسحب زوايا صندوق الاختيار كي تضبطها مع الزوايا الأربعة للبناء. ثم انقر على علامة الصح على قمة شريط القوائم، ليتم البرنامج العمل.
يحتوي البرنامج أيضاً، على مرشحات مفيدة لتصحيح تشوه الصورة التي تسببها العدسات غير المثالية المستخدمة في بعض الكاميرات الرخيصة.
إصلاح السماء
نتمنى أن نتمتع بسماء زرقاء في إجازاتنا، لكن ذلك ليس متوفراً باستمرار. وتسمح السماء الرمادية التي لا تنتج ظلالاً، بإنتاج صور جيدة، باستثناء مظهر السماء الخالي من الألوان.
إذا كان لديك الوقت والعزيمة، تستطيع أن تستبدل السماء الرمادية في صور العطلة التي التقطتها حديثاً، بسماء زرقاء ممتعة من صورة أخرى.
لكن اختيار السماء في الصورة، يمكن أن يستهلك وقتاً طويلاً، وإذا لم تكن متقناً في اختيارها ستبدو الصورة مزيفة جداً.
يوفر برنامج Paint Shop Pro 8، أداة ذكية تدعى Background Eraser، وهي تفعل ما يعني اسمها.
فعندما تحركها على الشاشة ينظر البرنامج إلى البكسلات في مركز الأداة ويزيل جميع البكسلات التي تقع تحت الأداة، والممائلة للبكسلات التي تقع في مركز الأداة. وتبسط هذه الأداة عملية اختيار منطقة واسعة تنتمي للون واحد، كلون السماء الرمادي أو الأزرق، بدون أن تأكل في طريقها التفاصيل الصغيرة مثل حواف الأسطح.
وتفيد هذه الأداة أيضاً في تنظيف صور نموذج أو منتج، ملتقطة على أرضيات ورقية موحدة. حالما تحذف البكسلات التي لا تريدها، يمكنك أن تملأ المساحة الفارغة، بلون أزرق متدرج، أو بسماء زرقاء صافية من صورة أخرى.
Picture IT!
تصحيح عدة صور
حتى أفضل المصورين يرتكب أخطاء بين الحين والآخر، كترك الكاميرا على التعرض اليدوي، أو استخدام إعدادات خاطئة لتوازن الأبيض لدى التقاط مئات من الصور.
يمكن بالطبع تصحيح كل صورة يدوياً للوصول إلى التعرض أو التوازن الأبيض الصحيح، لكن إصلاح أكثر من عدة صور بهذه الطريقة سيكون مرهقاً جداً.
يتضمن برنامج Microsoft Picture It! Photo، ميزة Digital Minilab، التي تسمح لك بإنجاز العملية ذاتها على عدة ملفات في آن. لاستخدام هذه الميزة، اختر Touch up multiple pictures، من شريط القوائم، ثم اختر الصور التي تريد أن تعمل عليها من متصفح الصور.
وحالما يتم تحميل الصور، يمكنك أن أن تستخدم الزر Select All، للتعامل مع جميع الصور على شكل مجموعة، أو يمكنك اختيار صور معينة لإصلاح مشكلات خاصة فيها. يوفر Minilab أدوات لإصلاح التعرض، وتوازن الألوان، وتدوير الصورة، والعين الحمراء. وقدرة Minilab على إظهار أو التعامل مع عدة صور في الوقت ذاته يجعله أداة ممتازة لمطابقة الألوان التي تريد أن تطبعها أو تعرضها معاً.
لا مزيد من الألبومات المملة
يأتي برنامج مرفقاً Microsoft Picture It! Photo، بمجموعة ضخمة من قوالب المشاريع، التي تسمح باستخدام الصور الرقمية بطرق جديدة مبتكرة.
تسمح لك قوالب ألبومات الصور، مثلاً، بسحب عدة صور إلى صفحة ألبوم مصممة مسبقاً، وتوفر أماكن لإضافة تعليق تحت كل صورة، عبر Create Projects|Albums.
تسمح لك القوالب الأخرى بإنشاء التقاويم، وشهادات الجوائز، والملصقات، وبطاقات التهنئة، واللوحات الإعلانية، بأقل جهد.
يمكنك حالما تنشئ المشروع، أن تطبعه أو تنشره على ويب، أو ترسله على شكل بريد إلكتروني.
ويحفظ برنامج PictureIt! افتراضياً، المشاريع في هيئة PNG، الخاصة به، لكن يمكنك أن تحفظ المشروع على شكل صور ملف TIFF، أوJPEG، أوBMP.
وهكذا يمكنك أن تستخدم Picture It!، لإنشاء مجموعات صور، يمكنك استيرادها من برنامج آخر مثل Adobe PageMaker، أو مايكروسوفت وورد.
نصائح أدوبي أكروبات ريدر
وفر على عينيك التعب
يعمل أكروبات ريدر على تنعيم الخطوط عند إظهارها على الشاشة، كي تبدو أكثر جاذبية، لكن هذا التنعيم يجعل الحروف ضبابية قليلاً، وأصعب قراءة.
لمنع تنعيم الخط على الشاشات المهبطية، اذهب إلى Edit|Preferences|Display، ثم اختر Options في قسم Smoothing.
يمكنك أن أيضاً أن تحسن جودة تنعيم الخط على شاشة حاسوب المفكرة أو الشاشة الكريستالية بتمكين تقنية Adobe CoolType، وهي ميزة مشابهة لتقنية ClearType.
اذهب إلى Edit|Preferences|Display، وضع إشارة على مربع الاختيار CoolType، تحت Smoothing. وتستطيع ضبط عرض الخط بدقة، من خلال Configure CoolType.
التحكم بالتحديث
انبثاق أكروبات تحت نافذة Shall I Update? يوقف تحميل ملف PDF، في أكروبات ريدر، ويمكن أن يجعل متصفحك يبدو وكأنه تجمد.
إذا كنت تشعر بالضيق من هذا الأسلوب، أغلق المتصفح، وانظر إلى نافذة التحديث، فترى مربع خيار ربما لم تلاحظه يخبر أدوبي بأن لا يزعجك لاحقاً، مع قائمة منسدلة للتحكم بدورية عمليات فحص وجود تحديثات.
يمكنك الوصول إلى هذا الجدول الزمني ذاته، بالإضافة إلى خيارات الإعلام، من خلال أكروبات ريد تحت Edit|Preferences|General|Update.[/size] | |
|

